Using IRE FORUMS
Table of content1 Introduction"IRE FORUMS" is forum software. It allows people to post ideas, opinions, and information in an organized way. Posts are organized in a way that makes it easy for people to find the information they are interested in, but without having to wade through unrelated information. 1.1 NavigationNavigating through posts in IRE FORUMS is based on the idea of posts, topics, forums and categories. Generally, a user will start at the forum index (home). The forum index shows a list of categories with their forums. If you click on one of the categories, you will see only the forums of that conference. After clicking on a forum, you will be shown the view forum page, which is a listing of the topics in the forum. By default they are sorted in chronological order by the most recent post in each topic. If you click on a topic, you will be shown the view topic page, which is a listing of the posts in that topic. The posts in a topic are organized chronologically, with the oldest post first. 1.2 User accountsIRE FORUMS is based on a user system. When a user is logged in, he can navigate freely through the different forums and topics (depending on his user rights). His username will be shown with each post he makes. Each user has some custom settings he can set in his profile. 1.2.1 RegistrationIn order to gain access to FORUMS, a user must be registered with the application. The "IRE FORUMS" doesn't have its own usernames but uses the IRE Database login table. If a user hasn't registered with the IRE Database, he needs to do it before. To register with FORUMS the user needs click on the small register link at the top of any page as explained by the following: 1 Link to the registration The user will be taken to the IRE username screen: Figure 2 IRE Username If the username can be verified, the user can go back to the login screen. 1.2.2 Logging InIn order to post and to gain access to restricted areas of the forum, you must log in. To log in, you must use the small login button on top of any page to be taken to the login page. Figure 3 Login Page Enter your user name and password, and click Login. You will be taken to the page you were previously using, but will now be able to post with your username, change your profile, check private messages, etc. To log out of the board, click the small Logout [ Things that require login include changing your profile, checking your private messages, posting to forums. Password Reminder If you forget your password, go to the login page and do the following: 1. Click "Forgot your password?" You will be taken to the "forgot password" page; 2. Figure 4 Password Reminder 3. Enter your username or your email address. 4. If either one verifies, you will receive your login details to your to your email address, stored in your profile. If you want to change your email address or your password, you need to do that with your the IRE Database profile. This is not possible within FORUMS. 1.3 PostingThere are two primary ways to create a post. In the view forum and view topic pages, you may click New Topic. This will take you to the posting form, and, when you have posted, will create a new topic with your post as the first one in the topic. In the view topic page, you may also click Reply. This will take you to the posting form, and, when you have posted, it will add your post to the topic you replied to. To reply to a specific post, you may also click the Quote button above that post. 1.3.1 Posting FormWhen you post a new topic or post a reply, you are taken to the posting form, where to enter your post. Subject - The subject of your post. If this is a new post, the subject is required, and it will be the name of the topic. If the post is replying to another post, the subject is not required, but may be added, and will be shown at the top of the post. Title: The title of your post. If this is a new post, it will be the title of the topic. Message - The Message body is a large text area where the body of your post is input. Plain text is the only thing allowed in this text area, but special formatting; links, smilies (emoticons), images, etc. may be added through the use of Smilies and BBCode. Subscribe check box: If checked, the user is automatically checked to the selected topic. When it is approved by the moderator, an email is sent to the user telling him the approval. Smilies - Smilies (also called emoticons) can be added to posts. You may only use smilies in your post if they are enabled on the board you are using. To see which ones are allowed, click on the smilies button above the message body. BBCode - BBCode allows you to add special formatting to your posts. Polls - To add a poll, look to the bottom of the posting form. This option is only be visible to a user if they have permission to make Polls. 1.3.2 PollsPolls are a special type of messages that allow community members to vote on an idea or issue. Polls can only be made from the top post in a topic. Poll Question - This is the subject of the Poll, the question that is being answered by the poll. The poll question appears at the top of the topic, above the poll options. This is required for the poll. Poll Option - Poll Options are the possible answers to the poll question. To add poll options, type the option into the text field and click Add Option. To have a valid poll, at least two options must be offered. 1.3.3 BBCodeBBCode is a system that will allow you to format your posts in special ways. The BBCode system uses tags in a way nearly identical to HTML. The primary difference between BBCode and HTML is that BBCode uses square brackets [ and ] instead of angle brackets < and >. IRE FORUMS has a set of editor buttons above the message area, in order to help you use BBCode. Editor Buttons Here is a list of sample BBCode and its output:
Users can preview at any time the look of their message by clicking on the "Preview button" . The content looks as the following: 1.3.4 SmiliesSmilies are small images that appear in posts. They are small images of faces, and are often used to show emotion. 1.3.5 Quoting MessagesQuoting messages allows you to include other's posts in your own. It is useful for showing that you are replying to a post, or part of a post. To quote all of someone's post, look above the message and click on the quote button (). This will take you to the posting form, and will allow you to reply to the post. 1.3.6 Editing Posts1. Editing posts allows you to go back and fix errors, remove incorrect information, or add new information to your posts. To edit a post, look above the message and click on the edit message button (). Edit Buttons User will be taken to the posting form to edit post, and then has to click Submit to enter it into the database. Editing a post will add a message to it, indicating by whom and when it was edited. 2. To delete a post, click on the "delete message" button (). 3. IP address: To see the IP of the owner message, move the mouse on the "IP button" () 4. Replying to(Quoting) click on the following button () 5. Replying to (Not-Quoting): Click on the button () 1.4 Private MessagesPrivate messages allow users on a board to contact each other out of the public eye. Private messages can be described as a cross between email, instant messaging, and FORUMS forum posting. To use private messaging, you must be logged in to the board. Look at the top of any page, and click "Private Message (X)". This will take you to your private messaging centre. Figure 8 Top Navigation 1.4.1 SendingThere are two ways to send a private message. First, you may go your private messaging centre and click New Message. Secondly, you may click reply to a private message you are reading. The posting form is identical to the normal posting form with a few exceptions: Username - The username of the person you want to receive the message. If you are replying to a PM, this field will be automatically filled for you. Attachment - PM cannot have attachments. 1.4.2 ReceivingThere are two ways that one may be notified of a new private message. Most obvious is the Private message link at the top of every page. It will display "Private Message (X)", where X is the number of new messages you have. You may click this link to take you to your Inbox. You may be informed of new PMs by an email sent to the email address your username is registered to. Email notification will contain a link to your Inbox. Email notification may be enabled/disabled in your Profile. Sometimes you may be informed of a new PM, but when you go to your Inbox, there is no new message. This is not a bug; it simply means that the sender must have deleted the PM before you read it. You may delete messages by selecting them and clicking Delete Marked. 1.4.3 The SentboxWhen you send a PM, the message goes to your Sentbox. It remains in your Sentbox until you delete it. 1.4.4 The SaveboxThe Savebox is provided as a place to keep important PMs. Often it is used to save valuable messages from the Inbox. You may save messages in your Inbox by selecting the messages (with the checkboxes next to each message) and clicking Save Marked. 1.5 Searching"IRE FORUMS" has a search system that will allow you to find topics you are interested in. To get to the search page, click the small Search link at the top of any page. 1.5.1 Search QuerySearch for Keywords - You can search for words within the topics. Enter the words to search for into the text field (Search Phrase). If you select Match Any Words, then topic containing ANY of the words you entered will be displayed. You may use the AND, OR, and NOT operators to indicate which words you want to search for. Use AND to indicate that multiple words MUST be found. Use OR to indicate that a word is optional/alternate. Use NOT to indicate that a word should not be present in the topics displayed. If you select Match All Words, only topics containing all of the words in the query will be displayed. Selecting this option has effects comparable to using Match All Words, with the AND operator between each term. You may use the asterisk(*) wildcard character to broaden your search. The asterisk will match any number of characters. So *cheese* will match cheese, cheesewheel, wheelcheese, or wheelcheesewheel. Likewise cheese*fudge will match cheesefudge, cheeseyfudge, or cheese597fudge. To increase the speed and decrease the overhead of the search utility, only words may be searched for. Phrases (such as "cheese wheel") may not be searched for, except by their component words. Search for Author - You may search for posts by post author. Simply enter the author's username into this text field. You may use the asterisk(*) wildcard in author's names to broaden your search. Again, the asterisk will match any number of characters. 1.5.2 Search OptionsDate Criteria - Here you can choose the last XX days while XX is a dropdown list containing the following number of days: 1,2,3,7,10,14,21,30,60,90. Or you enter a date range from => to. Search In Forums - By default all the forums are selected. You can choose to select none and then select the one(s) you want to search in, or you can uncheck the ones you don't want to search in. 1.6 My ForumsThe small My Forums link on top of any page brings you to the list of topics you are subscribed too. You will receive email and PM notifications when replies are posted to these topics. You may subscribe to a topic by posting to it. You can remove any topic from this list by clicking on the Unsubscribe link next to the topic title and category. 1.7 Profile SettingsTo edit your profile, click the small Profile link at the top of any page. You must be logged in to edit your profile. To make changes to your profile, change the values on the form and click Submit at the bottom of the page. Username - Since your username comes from the IRE Database, you cannot change it here. Email - The email address your account is registered to. All emails from the board to you will go to this email address. You cannot change your email address in FORUMS. If you change your email address in the IRE Database, it will be synchronized with FORUMS. Password - The password you use to log in. You cannot change your password in FORUMS. Fields in the Profile Information are self-explanatory. Website, Location, Occupation, Interests, AIM, ICQ, MSN IM and YAHOO IM. These fields are not synchronized with the IRE Database and can always be changed. Send me an email when I receive private message - If checked, an email will be sent to your registered email address each time you receive a private message. Subscribe me to topics to which I post - If checked then the Subscribe me to this topic checkbox on the posting form will be checked by default. You may still uncheck it each time you post. Signature - If you fill out the signature field, it will be added after you posts. |

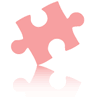
 Legal Notice - the information on this site is subject to a
Legal Notice - the information on this site is subject to a 